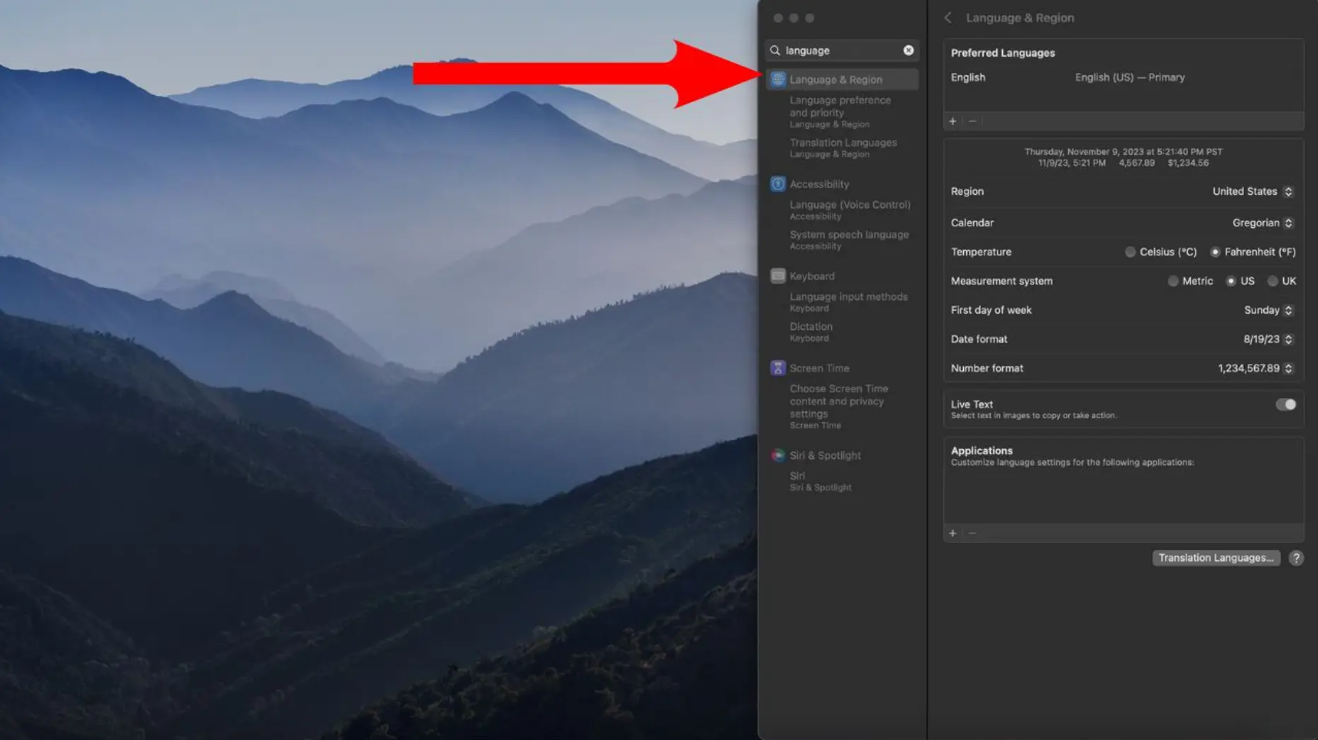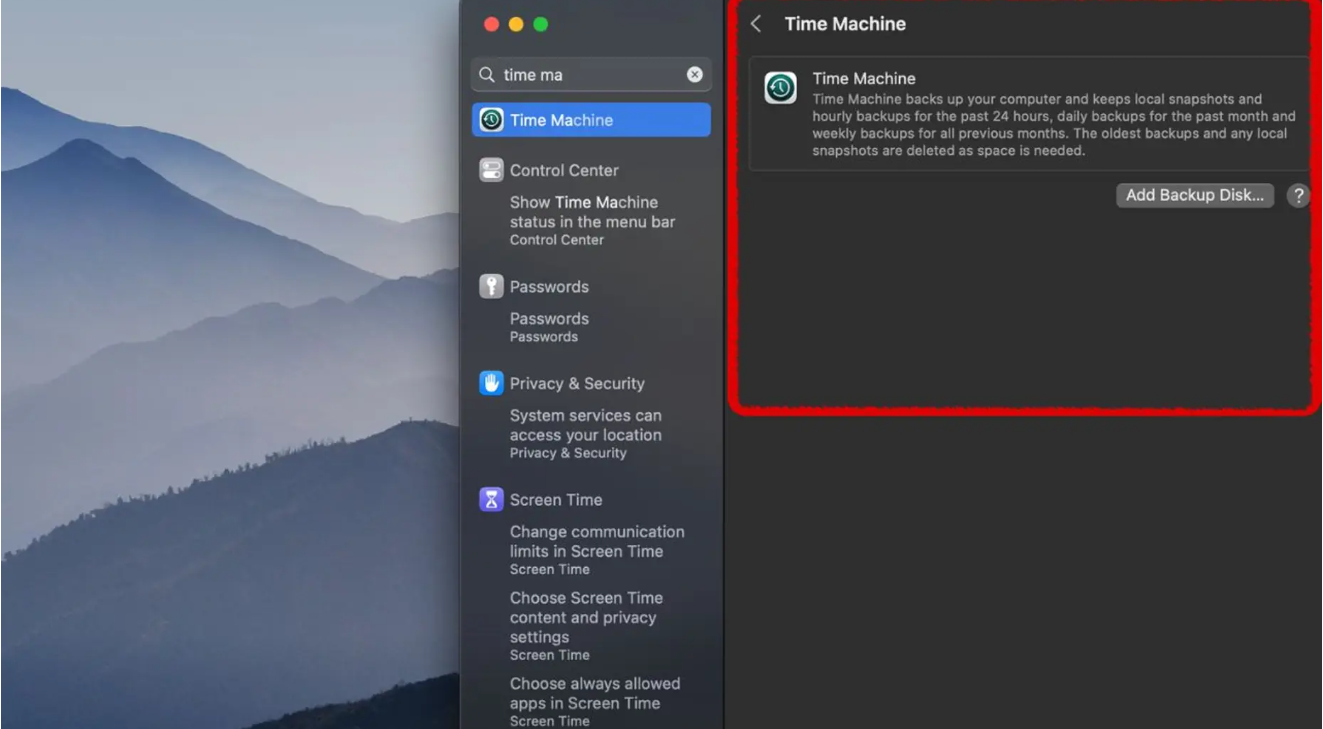Актуально
У вас новый MacBook? 5 обязательных шагов по его настройке, о которых должен знать каждый пользователь

Вы купили новый MacBook и он приводит вас в восторг. Вам нравится в нем все: как он выглядит, ярко светится и какие у него удобные клавиши. Однако возникает вопрос, что делать дальше и как настроить его для работы?
Fox News пришел в этом вопросе на помощь и опубликовал подробный материал: с чего начинать знакомство с MacBook. Вот 5 первых шагов, о которых следует знать каждому пользователю этих устройств.
Порты MacBook
Знакомство с MacBook лучше начинать с осмотра его портов.
В зависимости от модели Mac у вас может быть несколько типов входа: USB-C, Thunderbolt или HDMI. Знание, как использовать их, значительно упрощает жизнь, когда нужно зарядить или подключить что-то.
- USB-C – универсальный порт, преобладающий в новых моделях Mac. Он обеспечивает зарядку, передачу данных и вывод видео. Что самое приятное? Этот порт двусторонний и стал стандартом для последних iPhone.
- Thunderbolt: Похож на USB-C, но обладает более высокой скоростью передачи данных. Идеально подходит для дисплеев высокого разрешения и маркируется символом молнии. Этот разъем также используется для зарядки Mac.
- HDMI: используется для подключения Mac к телевизору. Чаще встречается на старых моделях.
- USB-A – традиционный порт USB. Хотя в новых моделях Mac используется USB-C, этот классический порт по-прежнему присутствует на старых моделях и многих устройствах.
Включение и начальная настройка\
Включив Mac и увидев его светящийся экран, приступайте к основной настройке девайса.
Выберите язык, который вам наиболее удобен.
Настройте местоположение, выбрав свой регион. Это ключевой момент. Так вы установите на вашем Mac местный часовой пояс. Этот параметр также создает форматы дат, времени и валюты, персонализируя ваш опыт в соответствии с местностью и обеспечивая соответствие работы региональным стандартам.
Наконец настройте Wi-Fi. Это выведет вас в сеть. Выберите сеть из списка активных, введите пароль, и вы подключены.
Apple ID: ключ к потенциалу MacBook
Apple ID – это звено, которое связывает Mac с вселенной Apple и синхронизирует все ваши устройства и их содержимое.
Включив Apple ID, вы также получаете доступ к iCloud – облачному хранилищу, надежно укрывающему ваши файлы, фотографии и многое другое.
И если у вас его нет, не беспокойтесь – создать Apple ID просто. Когда вы будете выполнять первоначальную настройку MacBook, он сам предложит вам это сделать. Просто следуйте инструкциям, и через несколько минут вы будете готовы к работе.
По сути, Apple ID – это цифровой паспорт, позволяющий получать доступ ко всем сервисам Apple и обеспечивающий бесперебойную работу всех ваших устройств. Это также способ защитить свою учетную запись и личную информацию с помощью двухфакторной аутентификации и предупреждения о фишинге.
Имея Apple ID, вы также можете делиться своими покупками или подписками с членами семьи с помощью функции Family Sharing.
Time Machine: Защитная сетка для ваших файлов
Что это такое? Time Machine регулярно создает резервные копии всей вашей системы. Если вы случайно удалите важную презентацию или фотографии из отпуска, она вернет вас в то время, когда они еще были там.
Приступить к работе с ней просто: все, что вам нужно, – это внешний жесткий диск. Подключите его к Mac, и появится запрос, хотите ли вы использовать его для Time Machine. Ответьте "да", и с этого момента он будет регулярно сохранять данные, без вашего участия. Если запрос не появится, вы также можете зайти в "Системные настройки", выбрать Time Machine и диск вручную.
Что дает пользователю работающая Time Machine? Ощущение безопасности. Независимо от того, произошла ли неполадка в системе или просто человеческая ошибка, знание того, что есть план резервного копирования (в буквальном смысле), избавит вас от переживаний.
Чтобы восстановить файлы с помощью Time Machine, просто нажмите на соответствующий значок, выберите нужную резервную копию на визуальной шкале времени и нажмите кнопку "Восстановить". Это быстрое решение для устранения последствий случайного удаления.
Одним словом, Time Machine – надежный помощник, с которым должен познакомиться каждый пользователь Mac. Она работает в фоновом режиме, гарантируя, что ни одно ваше воспоминание или важный файл никогда не потеряются.
Настройка рабочего пространства и приложений
Персонализируйте свой Mac. Для начала замените обои, установленные по умолчанию, на те, что вам по душе.
Dock – это ваш командный центр. Измените его размер по своему вкусу и держите нужные приложения под рукой. Расположите приложения так, чтобы все было на своих местах.
Основные приложения и функций Mac по умолчанию – Safari, Почта, Сообщения, FaceTime, Фотографии, Музыка, Подкасты, ТВ, Новости, Книги, Заметки, Напоминания, Календарь, Карты, Siri, Spotlight. Их все можно найти в папке "Приложения", на панели запуска, в Dock или в строке меню.
Зайдите также в Mac App Store. Здесь вы найдете все: от удобных виджетов, упрощающих работу, до увлекательных игр, поглощающих без остатка свободное время.